Konfigurasi FSRM Pada Windows Server 2012
Halo guys kembali lagi bersama saya di blog ini.Kali ini kita akan membahas materi tentang bagaimana cara mengonfigurasi FSRM (File Server Resource Manager) pada Windows Server 2012.
Apasih FSRM itu ? FSRM adalah layanan yang ada pada windows server yang memungkinkan pengguna untuk mengelola serta mengklasifikasikan data yang disimpan pada server.Penasaran kan ?.Lets kuy check it out.
Tujuan
Agar pembaca dapat memahami dan dapat mempraktekan konfigurasi FSRM secara mandiri.
Manfaat
Mempermudah dalam pengelolaan file.
Hal-hal yang kita butuhkan disini adalah sebagai berikut:
3.Windows Server 2012
1. Pertama kita buka virtual box, disini kita hanya memakai satu adapter
network saja yaitu host-only. Jika adapternya sudah diganti, kita jalankan
mesinnya.
2. Lalu kita buat IP untuk servernya, hal ini bertujuan untuk
berkomunikasi dengan client nantinya.
3. Buka server manager, lalu kita tambahkan role baru.
4. Pilih opsi " role based or feature based
installation ". Lalu klik next.
5. Pilih opsi " select a server from the server pool
". Dan cari server kita beserta IP yang kita buat tadi. Klik next.
6. Pilih role " File and Storage Services " >
" File Server Resource Manager ".
7. Berikut adalah fitur yang harus ditambahkan, klik add
features.
8. Di bagian features langsung next saja, karena kita sudah
memilihnya.
9. Ceklis pada opsi restart jika dibutuhkan, lalu klik
install.
10. Tunggu sampai proses instalasi selesai, jika sudah close
wizardnya.
Konfigurasi Quota
Kita sudah berhasil menginstall role FSRMnya, sekarang kita
coba mengatur quota penyimpanan dengan FSRM. Mengapa kita harus mengatur quota
penyimpanan? hal ini bertujuan untuk memaksimalkan penggunaan penyimpanan.
1. Kembali ke server manager, klik tools > File Server
Resource Manager.
2. Masuk ke Quota Management > Quota Templates. Nah
disini ada tipe hard dan soft. Apasih itu?
Tipe hard adalah jika kita melampaui quota penyimpanan maka
file akan tertolak dan tidak bisa disimpan.Sedangkan, tipe soft adalah jika kita melampaui quota
penyimpanan maka file tetap bisa dipindahkan dengan sebuah peringatan saja.
3. Kita buat terlebih dahulu templatenya, klik create
templates.
4. Beri nama templatenya, lalu isi deskripsi dan limitnya.
Pilih tipenya, disini kita akan mencoba tipe hard. Jika sudah diisi semua
parameternya, klik add.
5. Isi berapa persennya peringatan akan diberikan jika
melampaui persen tersebut. Lalu ceklis pada kedua opsi tersebut.
6. Berpindah ke event log. Ceklis pada opsi " send
warning to event log ".
7. Berpindah ke report, ceklis " generate report "
dengan opsi opsi sesuai dengan kebutuhan. Jika sudah klik ok.
8. Muncul pop up seperti ini, pop up ini berisi peringatan
kalau SMTP server belum terinstall di server ini. Kita akan mempelajari SMTP
server di materi yang akan datang. Klik yes.
9. Pastikan template yang kita buat muncul di daftar template.
10. Jika sudah membuat templatenya, baru kita ke menu quota
dan create pengaturan quotanya.
11. Pilih di folder mana pengaturan quotanya akan
diterapkan, lalu pilih templatenya dengan template yang kita buat tadi. Jika
sudah klik create.
12. Pastikan pengaturan quota yang kita buat ada di daftar.
Verifikasi
1. Kita akan coba verifikasi di client, maka dari itu kita
buat foldernya bisa di sharing atau " shared folder " terlebih
dahulu. Klik kanan pada foldernya lalu pilih properties.
2. Ke menu sharing, lalu klk " Advanced Sharing ".
3. Ceklis pada opsi " share this folder ". Lalu
klik permissions.
4. Klik add, lalu akan muncul jendela baru. Klik advanced.
5. Klik " Find Now ". Lalu cari dan pilih user
administator, jika sudah klik ok.
6. Pastikan user administrator ada di list, lalu klik ok.
7. Klik pada user admnistrator, lalu allow semua permission.
Jika sudah klik ok.
8. Sekarang beralih ke client, disini saya memakai laptop
saya sendiri sebagai client. Pastikan juga firewall dari server dan client non
aktif. Masuk ke network dan sharing center lalu kita ubah IP pada adapter
" host-only ".
9. Masukan IP sesuai dengan ketentuan prefix dari server.
Jika sudah klik ok.
10. Ketik IP server pada file manager ( \\29.29.29.29 ).
Lalu enter.
11. Muncul pop up dialog autentikasi, isi username dan
passwordnya.
12. Dan pastikan folder yang kita share tadi ada.
13. Kita coba pindahkan folder lebih dari 100 MB, maka
hasilnya filenya akan tertolak.
Konfigurasi Screen
Sekarang kita buat konfigurasi screening pada windows
server. Apasih kegunaannya? kegunaannya ialah untuk memastikan tidak ada file
file tidak penting yang di sematkan di komputer perusahaan oleh karyawan
karyawan nakal. Jadi penyimpanan bisa lebih maksimal lagi.
1. Kembali ke menu FSRM. Pilih File Screening Management
> File Groups. Lalu kita buat file group baru.
2. Beri nama untuk file groupnya. Disini ada dua file yang
include dan exclude. Maksudnya, file file tersebut bisa include dalam rule screening
( tipe file yang tidak diperbolehkan ) atau exclude dalam rule screening ( tipe
file yang diperbolehkan ). Sebagai contoh kita memasukan ekstensi .mp3 dan .mp4
ke include, ekstensi .txt ke exclude. Jika sudah klik ok.
3. Pastikan file group yang kita buat tadi ada di daftar.
4. Sekarang masuk ke bagian template dan buat template baru.
5. Berikan nama pada templatenya, lalu pilih file group yang
kita buat tadi. Disini juga ada tipe active dan passive, pada dasarnya sama
seperti tipe hard dan soft pada quota management tadi.
6. Beralih ke event log, ceklis pada " Send warning to
event log ". Jika sudah klik ok.
7. Pastikan template yang kita buat ada di daftar.
8. Sekarang kita buat pengaturan screeningnya. Masuk ke File
Screen > Create File Screen.
9. Pilih di folder mana pengaturan screeningnya akan
diterapkan, lalu gunakan template yang kita buat tadi. Jika sudah klik create.
10. Pastikan pengaturan yang kita buat ada di daftar.
Verifikasi
Sekarnag kita uji coba di client, jangan lupa kita buat
foldernya menjadi shared terlebih dahulu seperti langkah yang kita coba tadi.
1. Jika sudah membuat foldernya menjadi shared, sekarang
kita buka foldernya di client. Lalu kita coba buat file tipe txt. Maka akan
diterima di folder tersebut.
2. Sekarang kita coba pindahkan file .mp3, maka hasilnya
akan tertolak.
3. Kita cek di event log. Dengan membuka tools > event
viewer. Akan muncul log penolakan dari file screening tadi.
Konfigurasi Report Management
Sekarang kita coba report management. Apasih kegunaannya?
kegunaannya ialah untuk memberi informasi tentang file file lama, duplikasi,
besar, dan lain lain. Dalam scenario ini kita ditugaskan untuk mencari tau file
file arsip proyek perusahaan yang sudah tidak dibutuhkan.
1. Masuk ke Storage Report Management. Lalu kita hasilkan
report nya.
2. Pada menu setting. Pilih " Least Recently Accessed
Files ". Lalu pilih format laporannya HTML.
3. Beralih ke menu scope. Klik add lalu pilih local disc C.
4. Pastikan local disk C ada di daftar, lalu klik ok.
5. Sebelum menghasil laporan, kita akan diberikan opsi
membuatnya di latar belakang, atau menunggu hasilnya langsung. Kita akan
memilih opsi kedua yaitu menunggu hasilnya. Jika sudah klik ok.
6. Tunggu prosesnya, jika selesai maka otomatis kita akan
diarahkan ke folder laporannya. Cari laporan yang berbentuk HTML.
7. kita buka filenya, dan akan muncul informasi tentang file
file lamanya.
Konfigurasi Management Task
Sekarang kita coba konfigurasi management task. Apasih
fungsinya? Fungsinya adalah membuat laporan secara berkala dengan diatur oleh
time schedule. Hal ini bertujuan agar kita selalu update dalam informasi
penyimpanan.
1. Kembali lagi ke jendela FSRM. Masuk ke File Management
Task lalu kita buat file management task baru.
2. Isi nama tasknya, beserta deskripsinya.
3. Beralih ke menu scope, lalu pilih folder mana yang akan
di terapkan pengaturan nya.
4. Beralih ke menu action, pilih tipenya " File
Expiration ". Lalu tetapkan dimana hasil laporan nya akan di simpan.
5. Beralih ke menu Notification lalu klik add, isi harinya
dengan parameter 0. Lalu pada event log, ceklis " Send warning to event
log ". Jika sudah klik ok.
6. Beralih ke menu Report, pilih format laporan nya HTML.
7. Beralih ke menu Condition, masukan berapa harinya sejak
file tersebut dibuat. Karena saya ditugaskan mencari file 2 tahun, maka saya
masukan 730 hari ( 365 x 2 ).
8. Beralih ke menu Schedule. Tentukan kapan waktu dan setiap
hari apa untuk server menghasilkan laporannya. Jika sudah klik ok.
9. Pastikan pengaturan yang kita buat ada di daftar.
Verifikasi
1. Karena kita mengatur untuk membuatnya setiap hari minggu
pukul 12 malam, maka kita harus menunggu waktu tersebut atau kita bisa juga
menghasilkan laporannya detik ini juga. Klik kanan [ada pengaturan tasknya,
lalu klik " Run File Management Task Now ".
2. Muncul opsi seperti report management tadi, kita pilih
opsi menunggu hasilnya langsung. Jika sudah klik ok.
3. Jika prosesnya selesai, secara otomatis server akan
membuka laporannya. Dan di laporan tertera bahwa tidak ada file lama ( 2 tahun
yang lalu ).
4. Laporan juga disimpan dalam bentuk txt di folder data
expired karyawan.
5. Di event log tidak ada pemberitahuan file lama karena
memang tidak ada file lamanya.
Kita udahan dulu sharing dan belajar barengnya,jangan bosen-bosen main ke blog ini.Semoga bermanfaat bagi kalian yang membacanya.Sekian dari saya kurang lebih nya mohon maaf,jika ada kesalahan silakan comment di bawah.Akhir kata terimakasih.




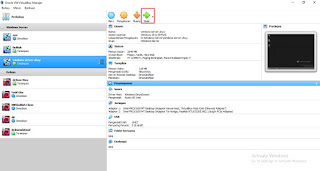




































































Komentar
Posting Komentar